MainStage Preferences: ⌘ ,
General Tab
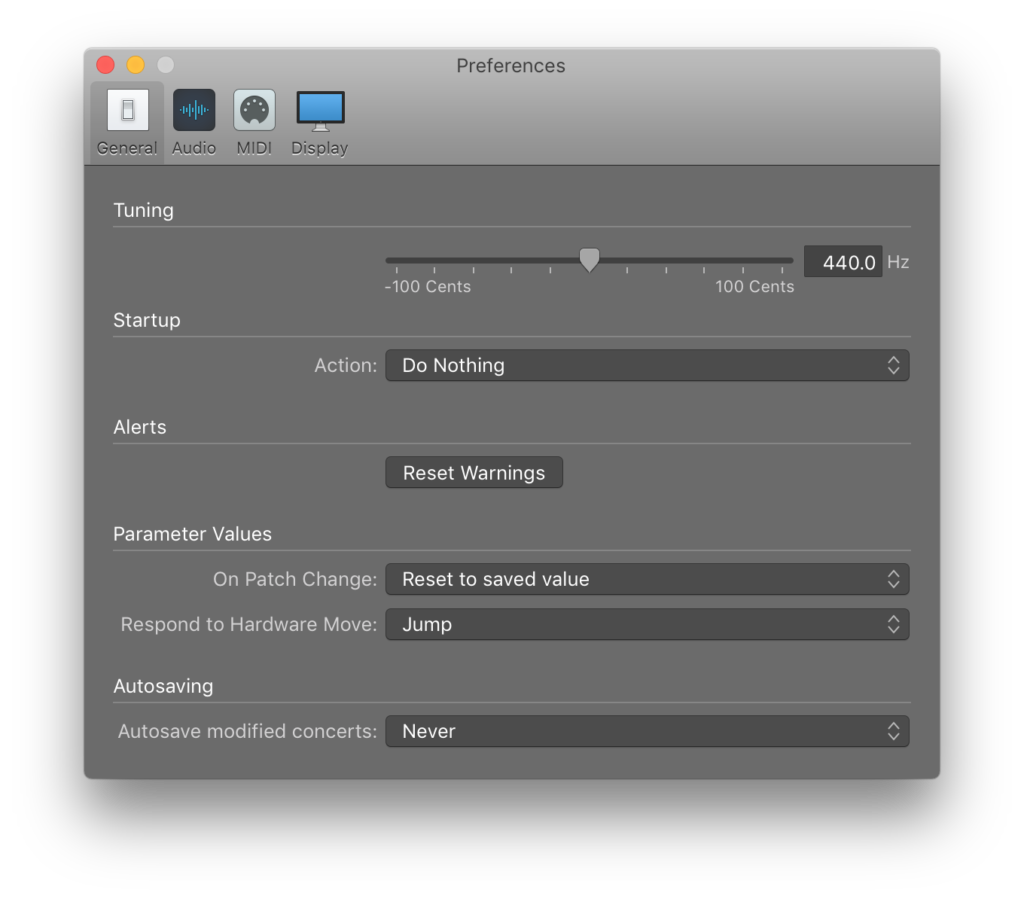
- Tuning set to 444.0 Hz
- Startup Action: Do Nothing, or your preference
- On Patch Change: Reset to saved value, or your preference
- Respond to Harware Move: Jump, or your preference
- Autosave modified concerts: Never
Audio Tab
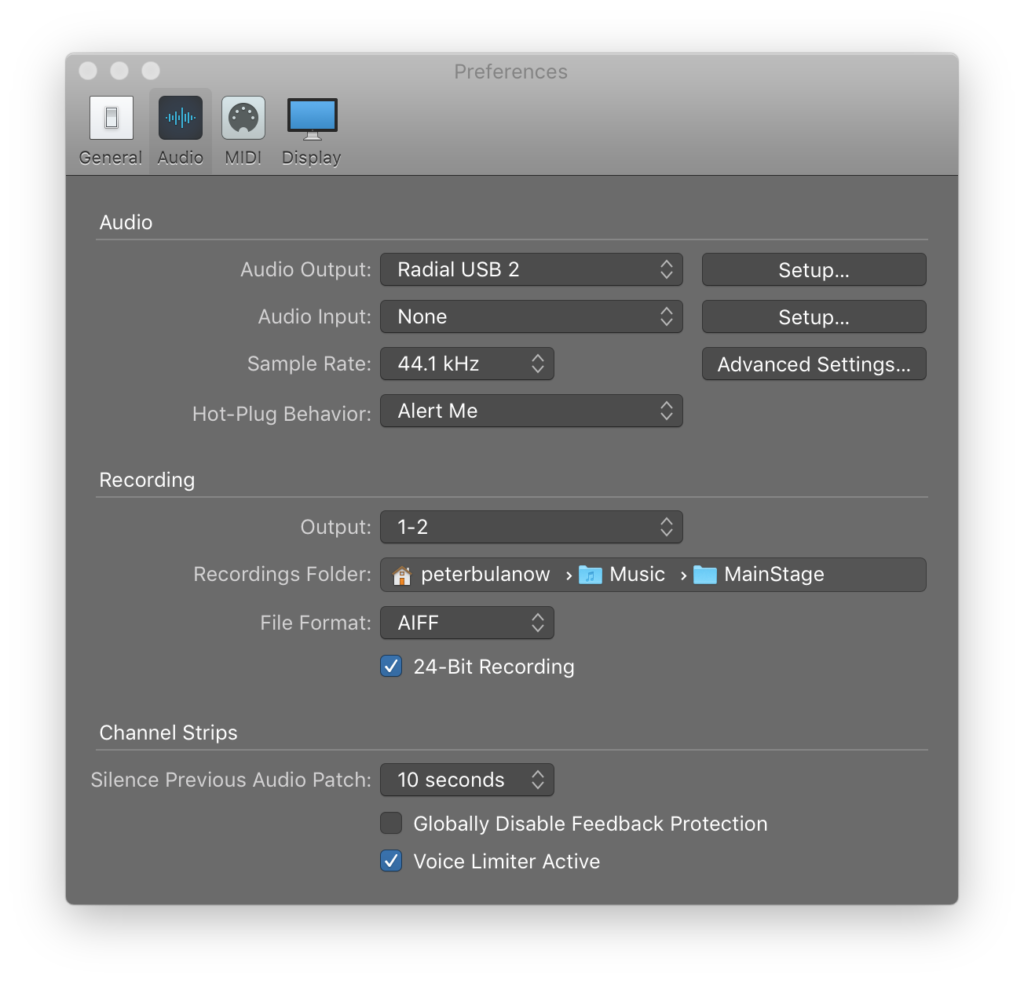
Select the Audio Output device where you would like to send MainStage audio output e.g. Scarlet 2i4, Radial USB 2, Dante Virtual Soundcard, etc. Using “Built-in Output,” sound will route audio to the headphone jack. This may work on an airplane with earbuds or in other temporary situations, but in a professional or stage environment will put your headphone jack at risk, and will likely increase the noise floor and reduce latency.
- Audio Output: Interface of Choice
- Audio Input: None, unless using an audio input
- Sample Rate: 44.1 kHz, or 48 kHz for video, see the Nyquest Theorem for details
- Hot-Plug Behavior: Alert Me
- Outputs: 1-2, or preference
- Recording Folder, default or your preference
- File Format: AIFF, or preference
- Silence Previous Audio Patch: 10 seconds, or your preference
- UNCHECKED: Globally Disable Feedback Protection
- CHECKED: Voice Limiter Active
Click “Advanced Settings” on the right of the Audio tab
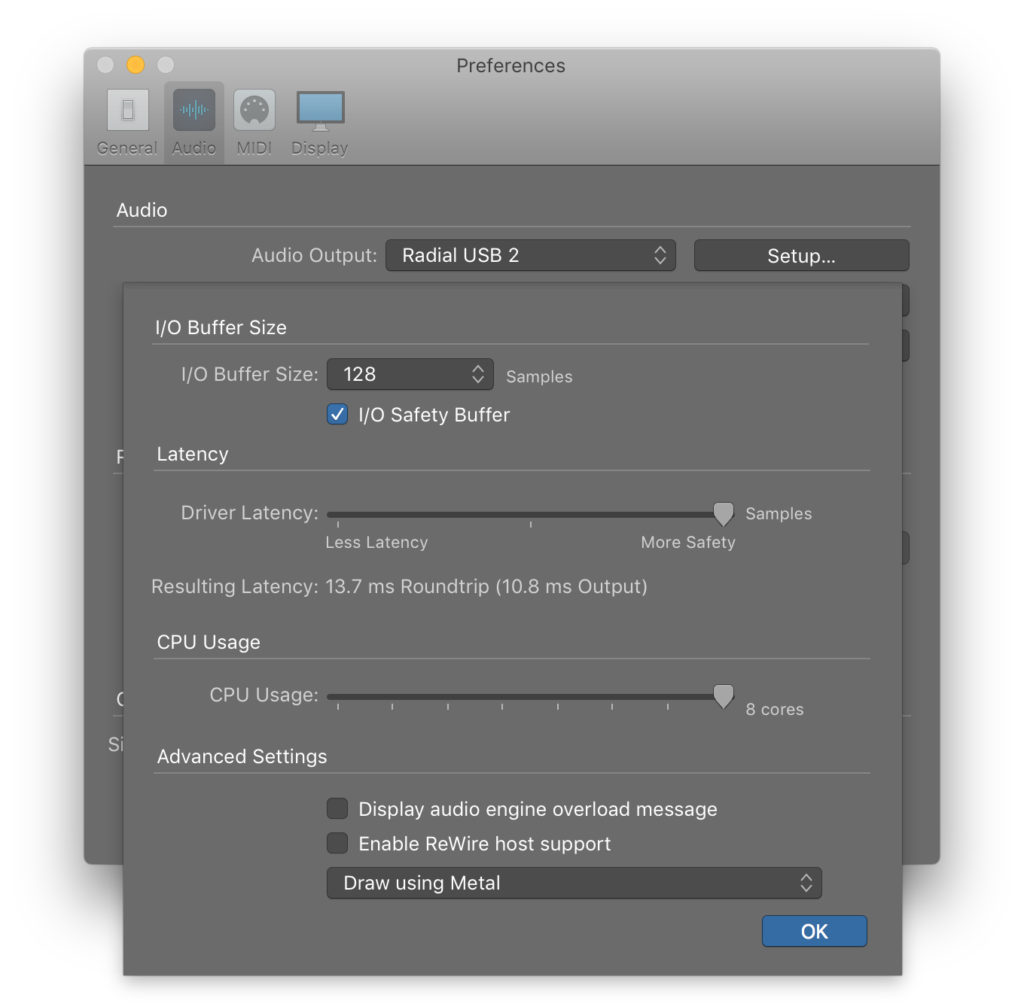
- I/O Bueffer Size: 128 Samples
- CHECKED: I/O Safety Buffer
- Driver Latency: More Safety
- CPU Usage: All the Cores
- UNCHECKED: Display audio engine overload message
- UNCHECKED: Enable ReWire host support
- Draw using Metal
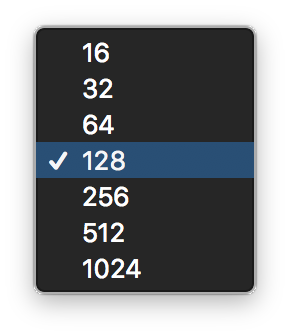
Probably the most critical choice you can make in all of MainStage, second only to the Sample Rate noted above, is the I/O buffer size. Too small of a value and your computer won’t have enough resources to produce any sound in time. Too big and it will result in too much latency making MainStage effectively unplayable. We recommend starting at 128 Samples, and maybe going up or down one option from there.
Low Resolution Video Mode
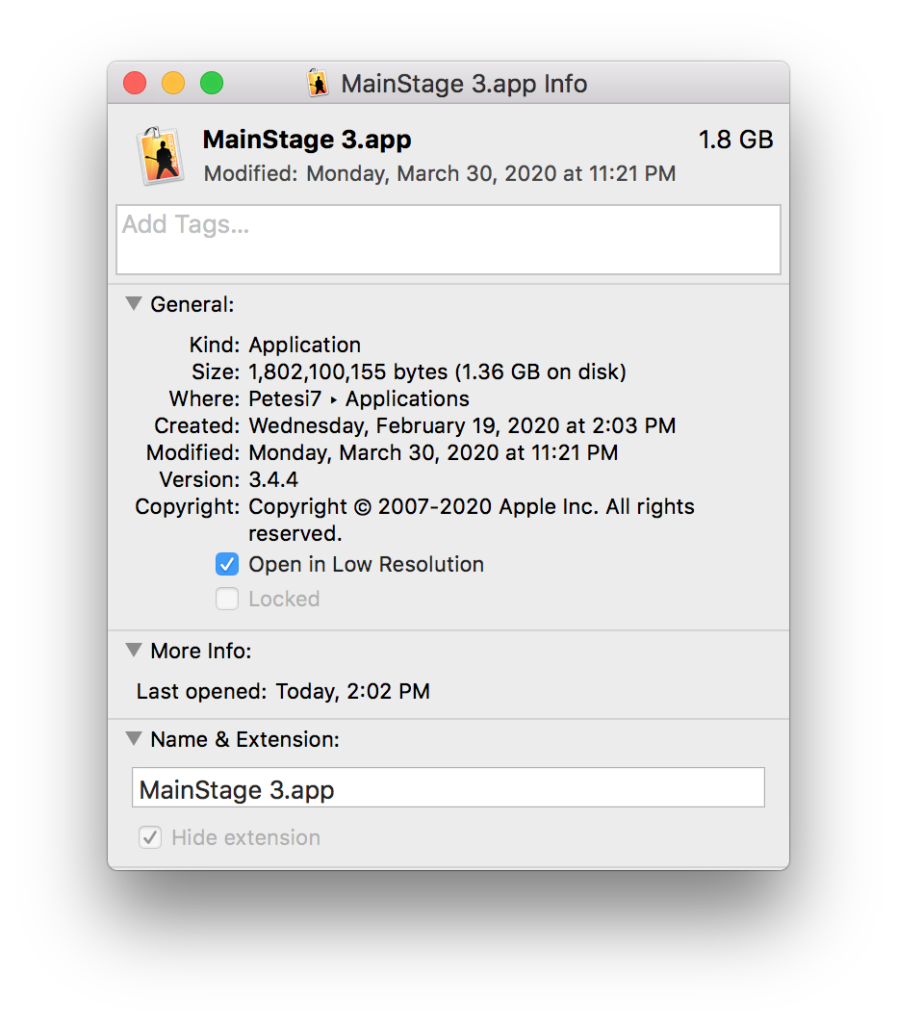
If you would like to save resources while running MainStage full screen, you can go to your Applications folder, right click on it, and select “Info”, and check the box for “Open in Low Resolution”. Then when you relaunch MainStage, it will operate as usual, but have a noticeably lower resolution. YMMV. I don’t like the look, so I don’t do this, but it’s there.
